Driving Ambassador Engagement with Exclusive Rewards

The process of getting ambassadors to participate in marketing campaigns can be a challenge. Incentives must be used to help motivate ambassadors and drive participation during the times that matter the most.
One way to drive ambassador engagement is to offer exclusive rewards. Exclusive rewards can be any reward that is not found in a rewards catalog and can only be claimed by completing specific activities.
By linking exclusive rewards to a particular activity, you can incentivize ambassadors to contribute in a way that benefits your marketing campaign the most.
With BrandChamp’s ambassador software, you can create exclusive activity rewards and link it to a specific activity to drive engagement and incentivize participation.
In this video, we will set up an activity reward, create a marketing activity that offers the reward, and complete the activity as an ambassador.
Setting up Auto Issued Reward
In this post, a walkthrough will be provided for creating an activity reward and a marketing campaign activity.
Before creating your marketing campaign activity, you will need to create an “Activity Reward”. When the “Activity Reward” is created it can then be linked it to any given activity.
To create an Activity Reward:
- Navigate to “Reward Types” page
- Click “Activity Rewards” tab
- Click “New Activity Reward”

In the Reward Type section:
- Select “Shopify Discount”
- Set discount type to “Percentage”
- Enter the discount value “25%”
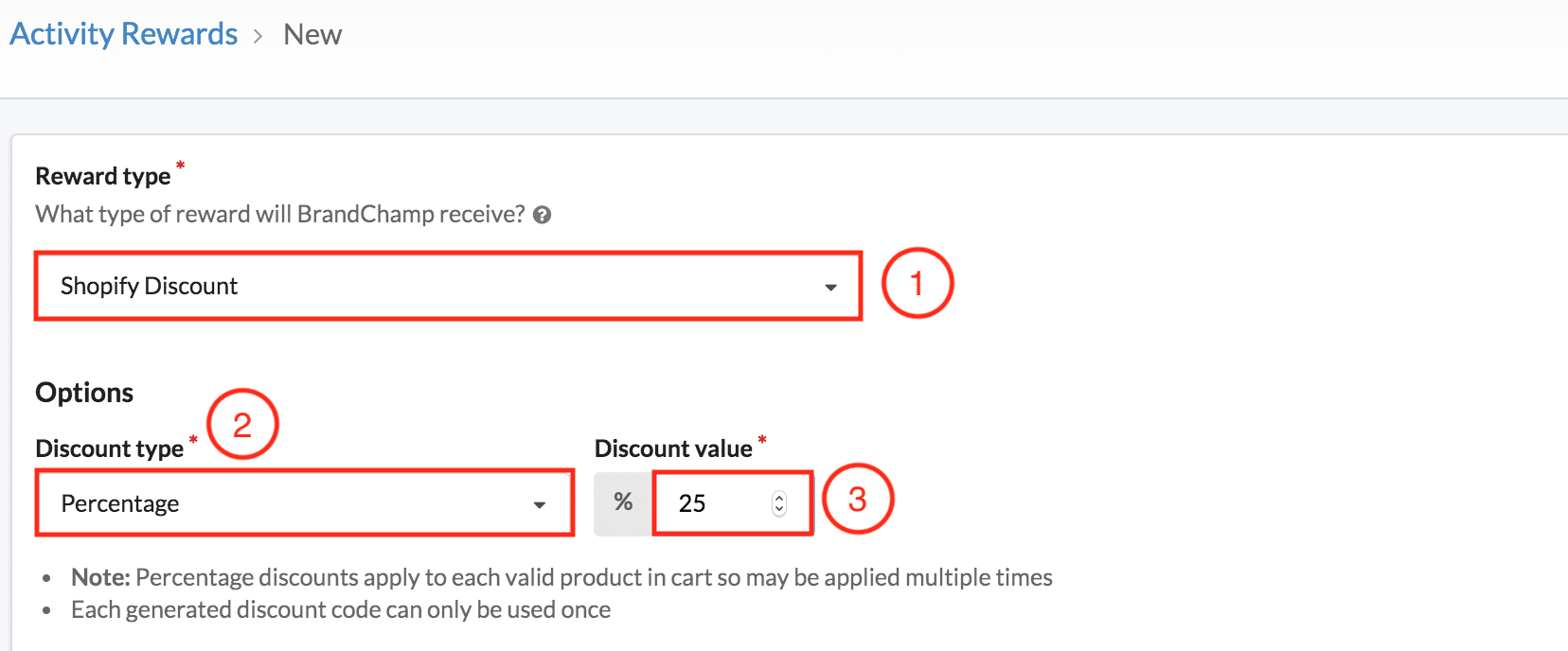
- Select “Entire order”. This will allow the ambassador to apply the discount to their entire order
- Select “None”. By selecting “None”, the ambassador will not need to meet any purchase or quantity requirements
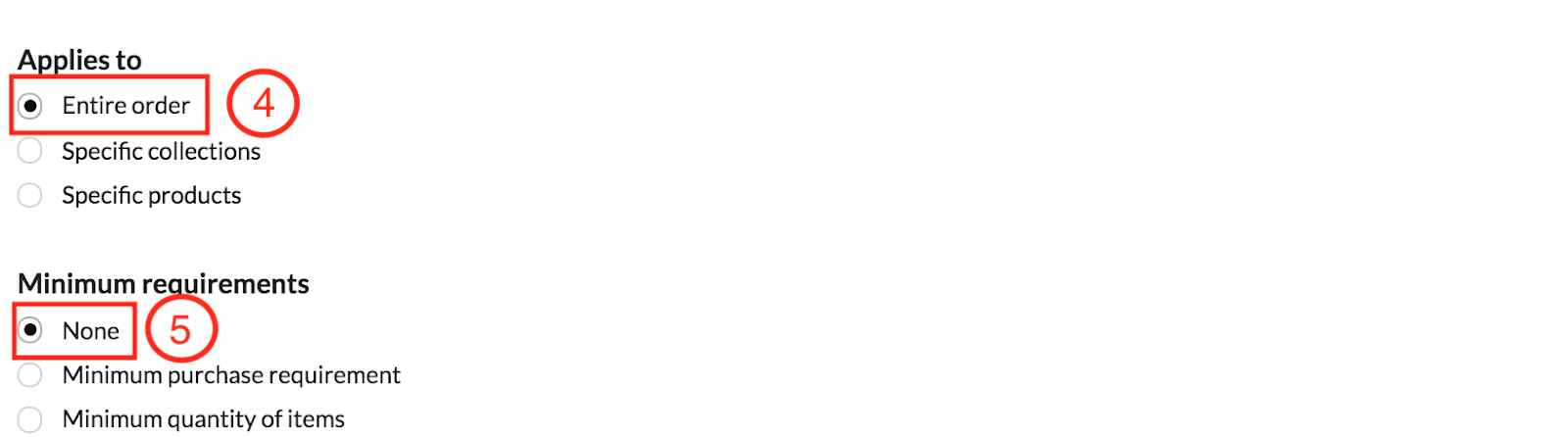
- Enter the description “25% off entire order”
- Select “Custom Image” and upload your company logo
- Select “Auto issue this reward?”. This reward will now be issued immediately to ambassadors upon approval of their activity submission.
- Click “Save”
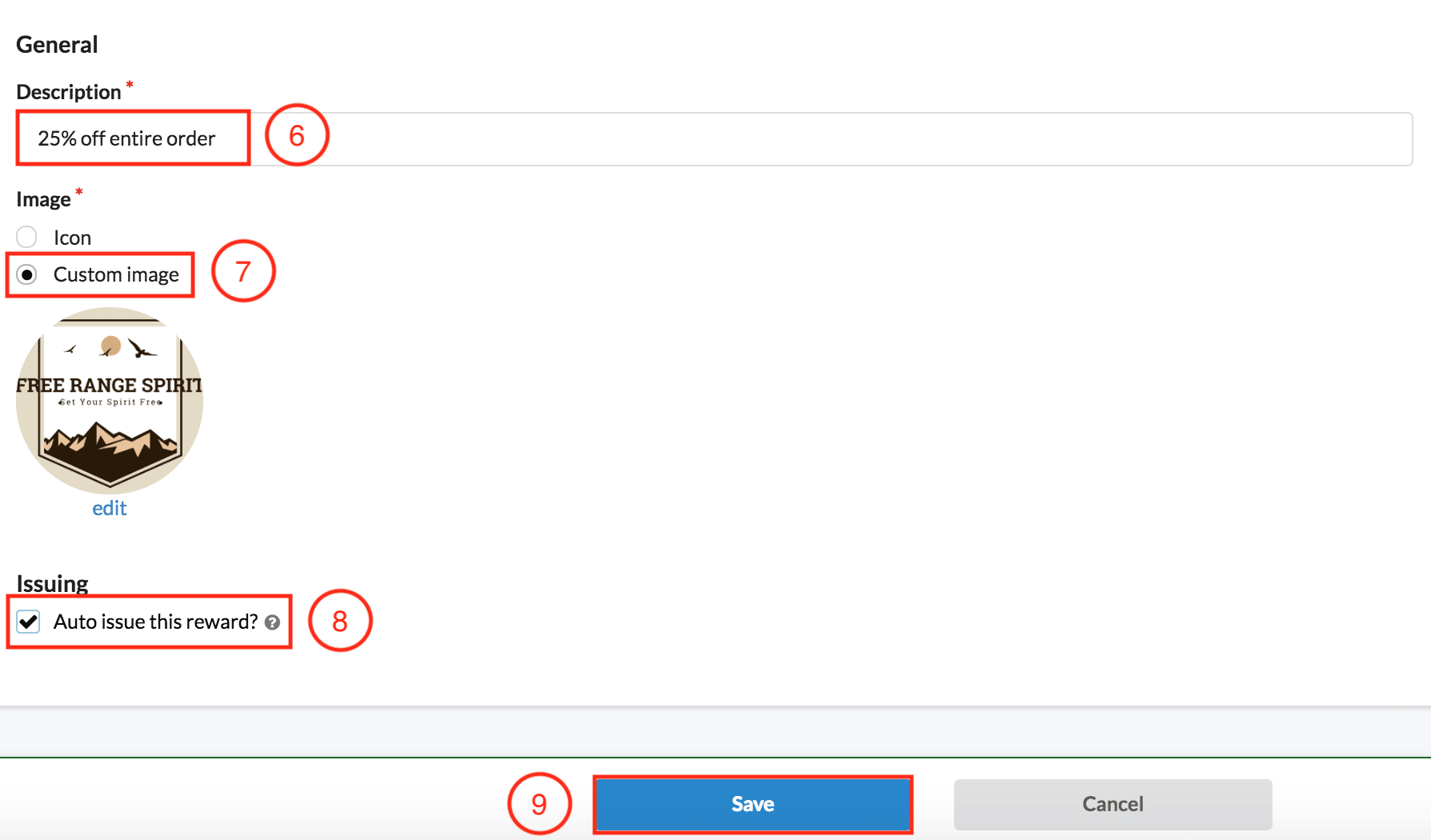
Setting up Marketing Campaign Activity
In BrandChamp, a completed activity can offer an ambassador points that are used to claim rewards or specific rewards.
To create an activity that offers a specific reward, start in the Activity Types page:
- Navigate to “Activity Types” page
- Click “New”
- Select “Social Share Activity”
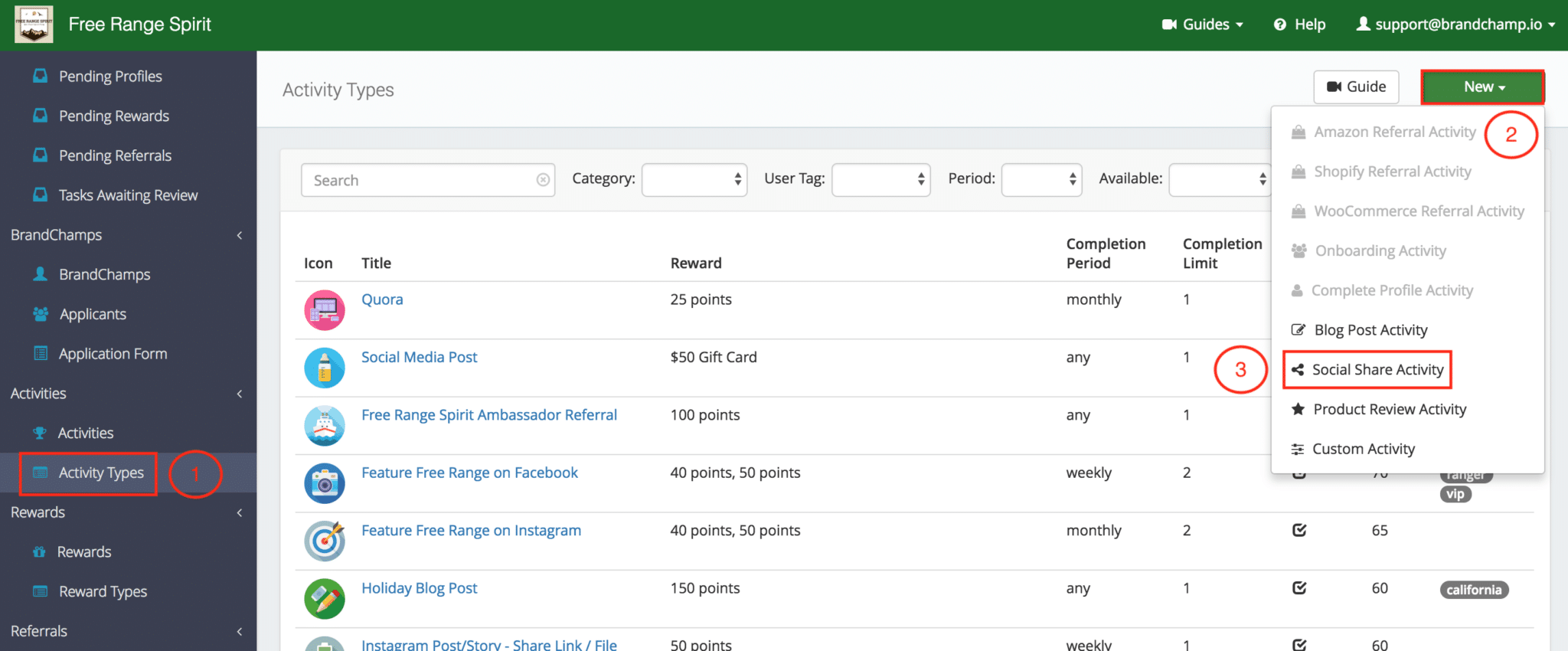
In the “Tasks” tab:
- Enter the title: Free Range Spirit Outdoors Post
- Enter the Description: Take a photo of your self featuring one of our products in an outdoor theme! Include #FreeRangeSpirit and #FRS2019. All approved activities will be rewarded with a 25% off discount code for your next order
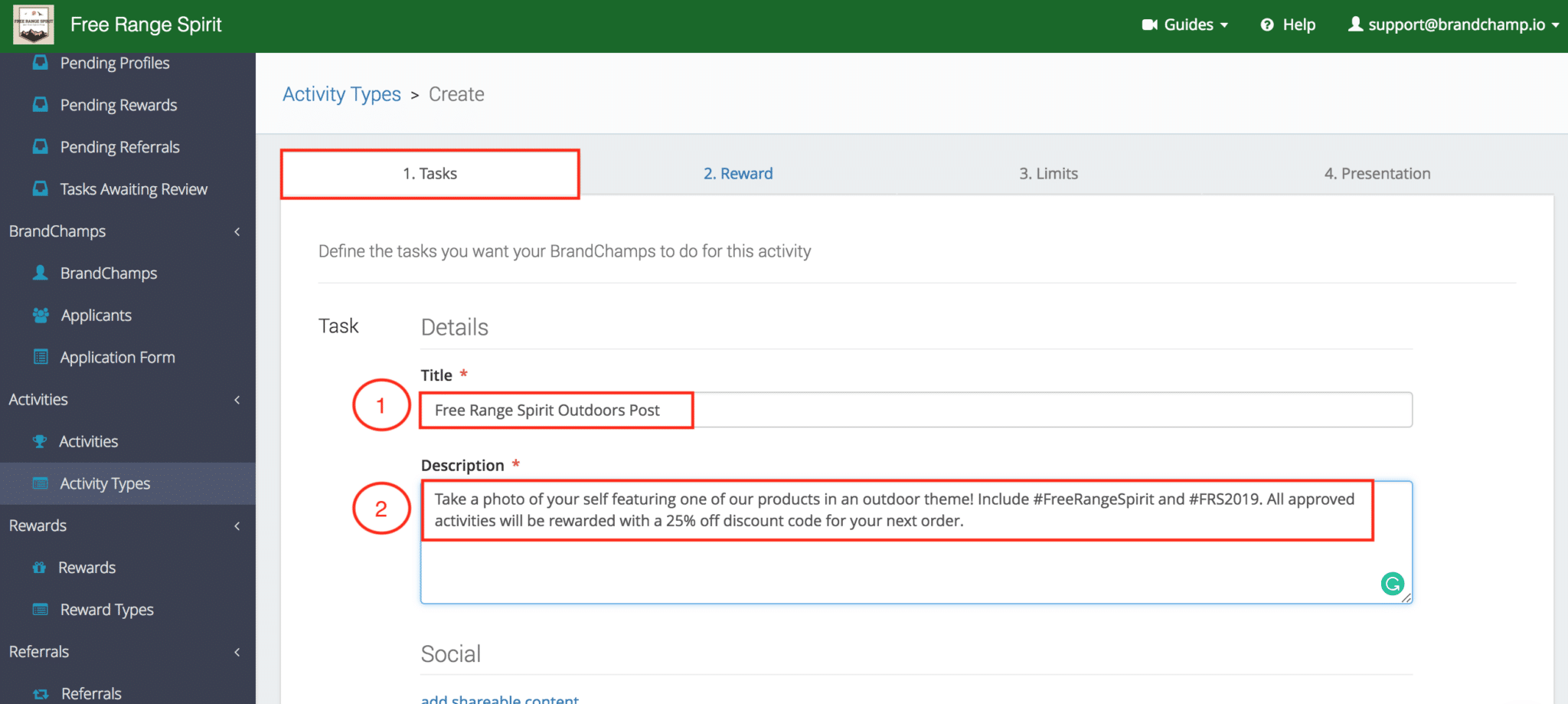
In the Verification Instructions:
- Leave the default text, “Please enter link to your post or use “Pick…” button to select”. This informs the ambassador that they can either submit a link or “pick” their social media post from their timeline
- Select “Web address”. This allows ambassadors to submit a post via URL or by picking a post from their social media timeline
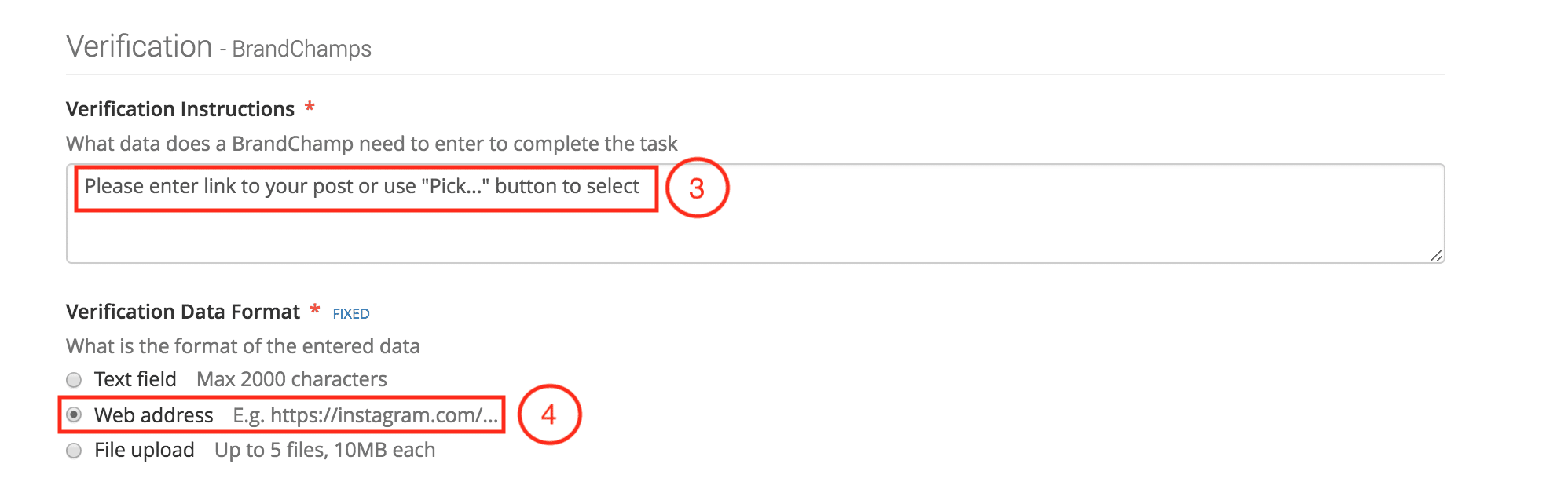
-
- Select the boxes for Instagram, Facebook, and Twitter
- Select “Default “Approve” outcome. This sets up a default “Approve” or “Reject” outcome when reviewing ambassador’s activities
- Finally, click “Next Step – Reward”
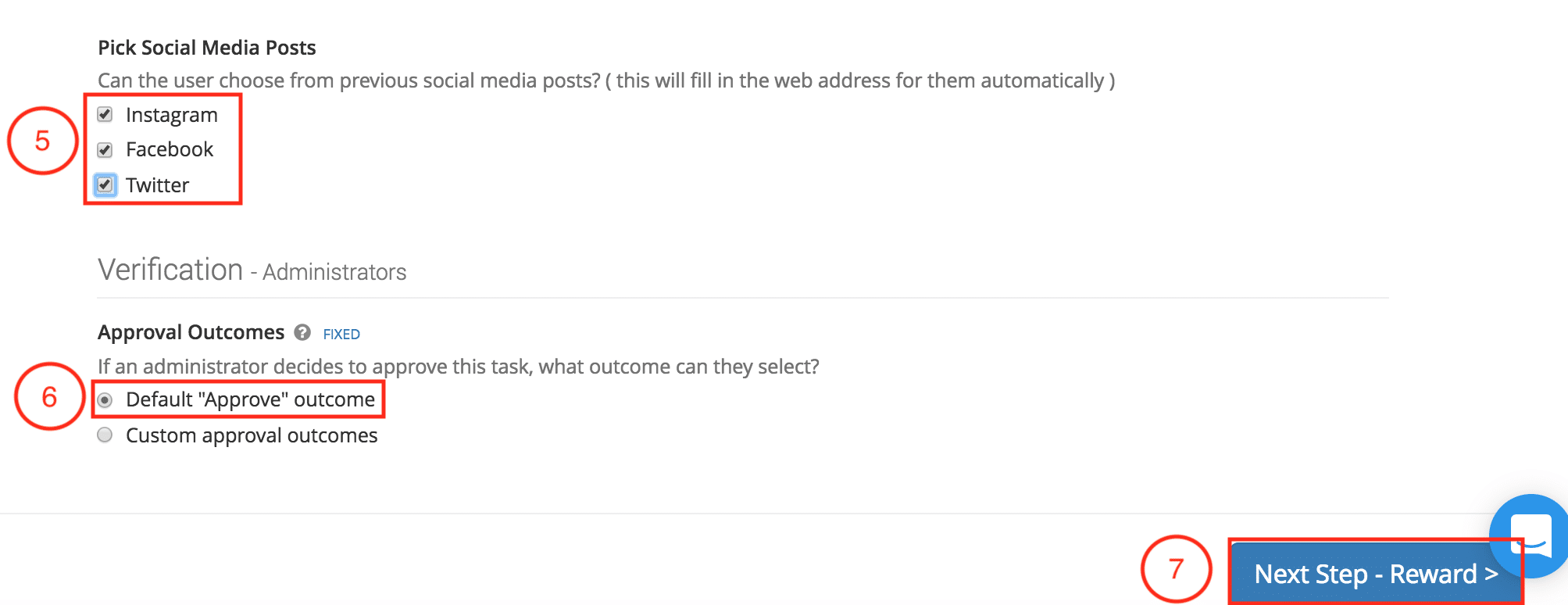
To link this activity to the “Activity Reward”:
-
- Click “Activity Reward Token”
- Select “25% off entire order”
- Click “Next Step – Limits”
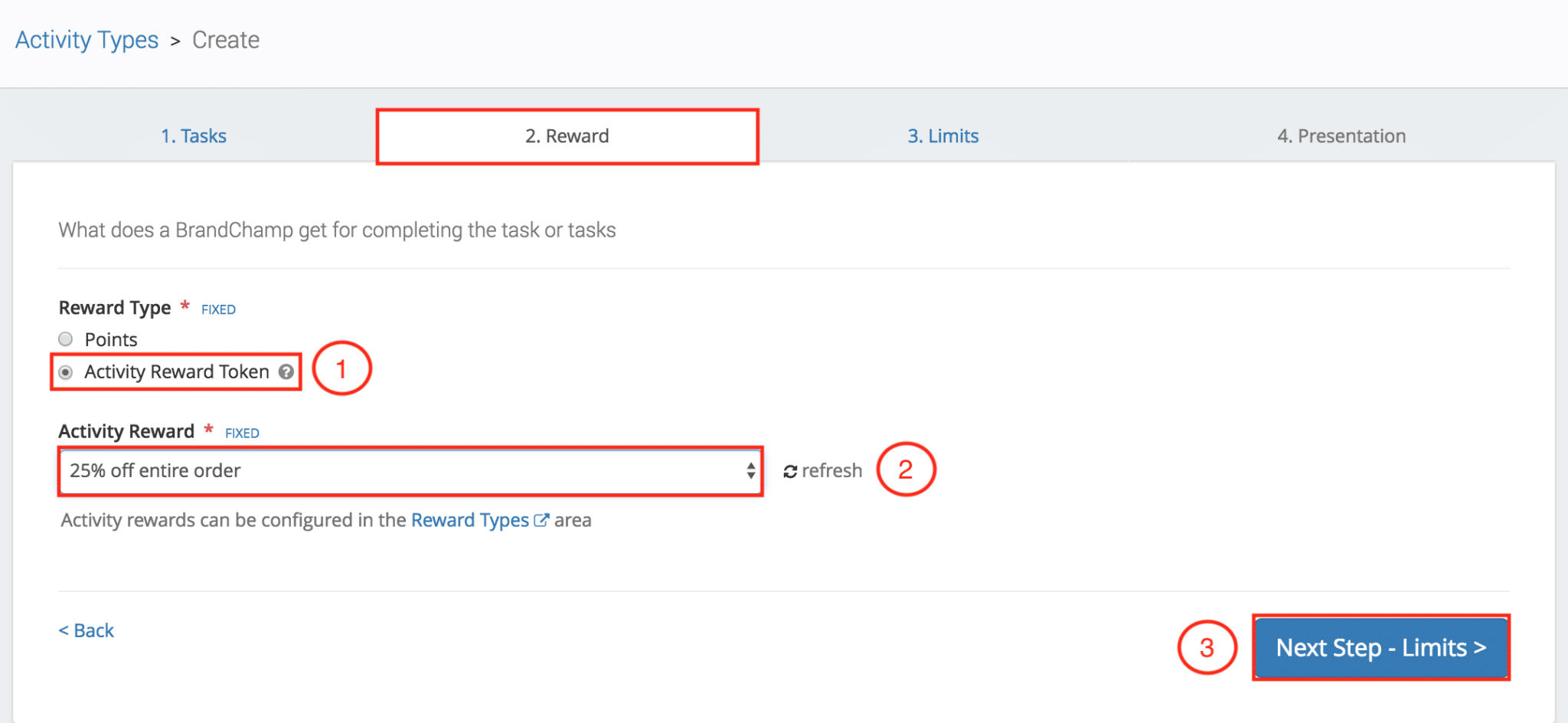
To define the activity limit:
- Select “Monthly”
- Enter “1” time per month
- Select “Next Step – Presentation”
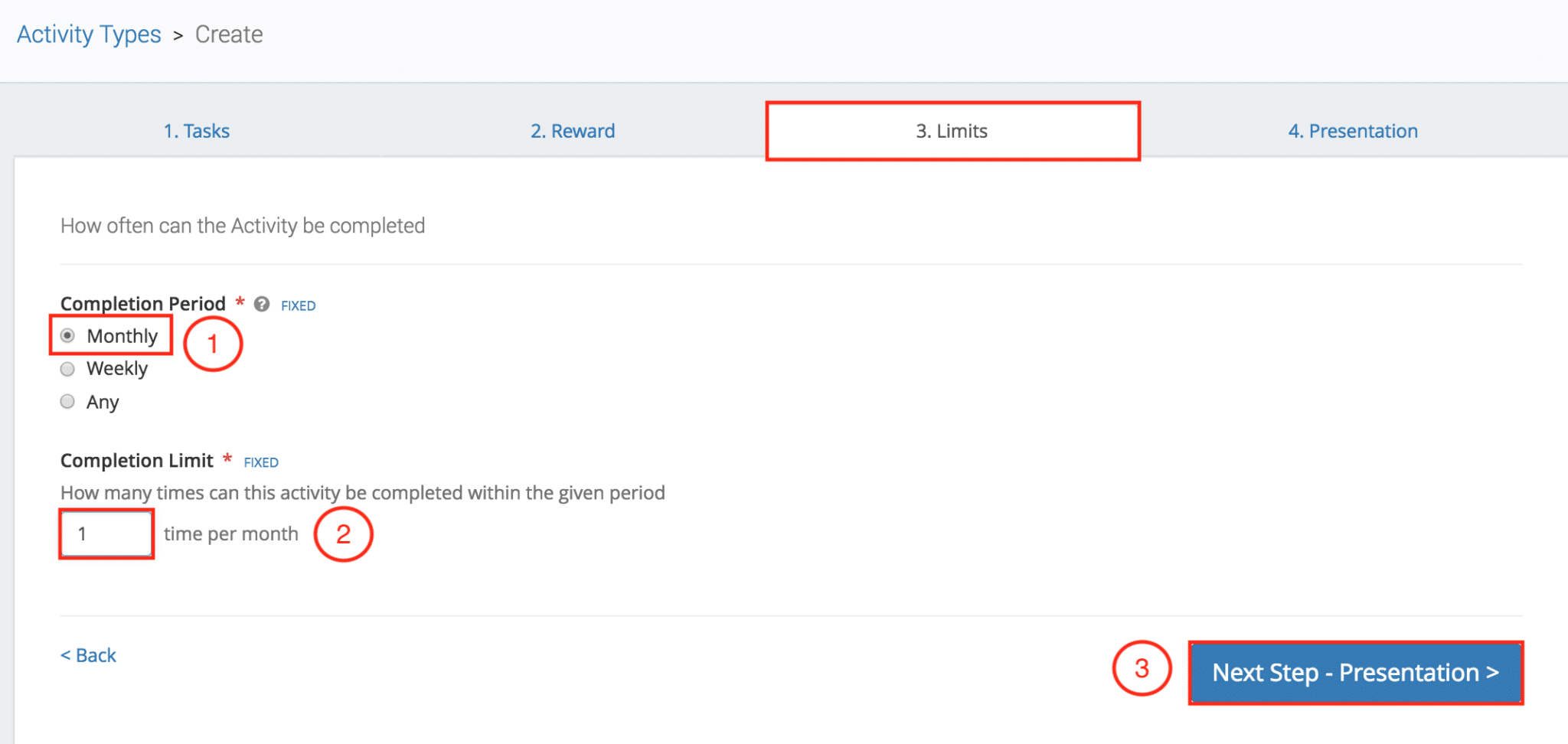
For the presentation:
- Select an “Icon” (i.e Megaphone)
- Check off the “Available” box
- Leave the BrandChamps Tag Filter empty.By leaving this field empty, all ambassadors will be able to view this activity
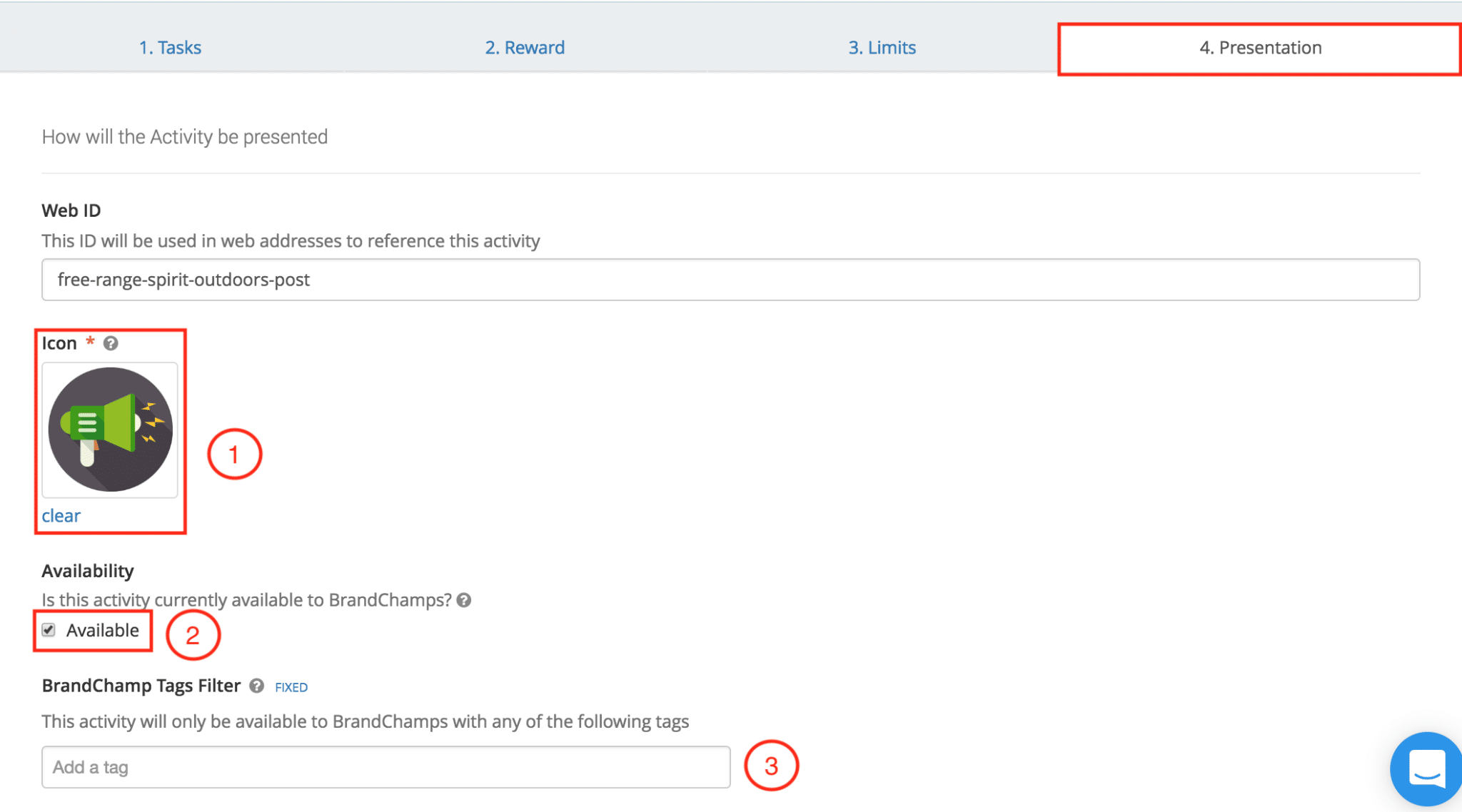
- Enter “100”. Activities sorted at 100 will be presented at the top of the activities list
- Click “Create”
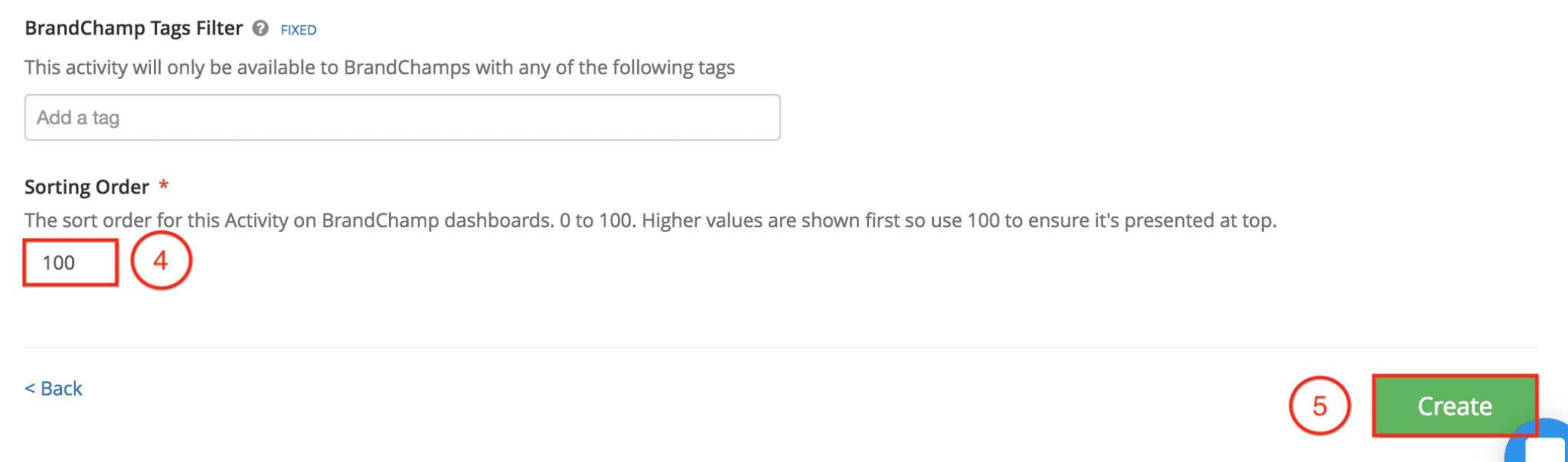
Completing a Marketing Campaign Activity
To view the marketing activity that you just set up, log into the ambassador portal. In the ambassador portal, your activity can be viewed in the “Activities” page.
To access the Activities page, click “View” next to “Available Activities” or click the drop-down menu in the top left corner.
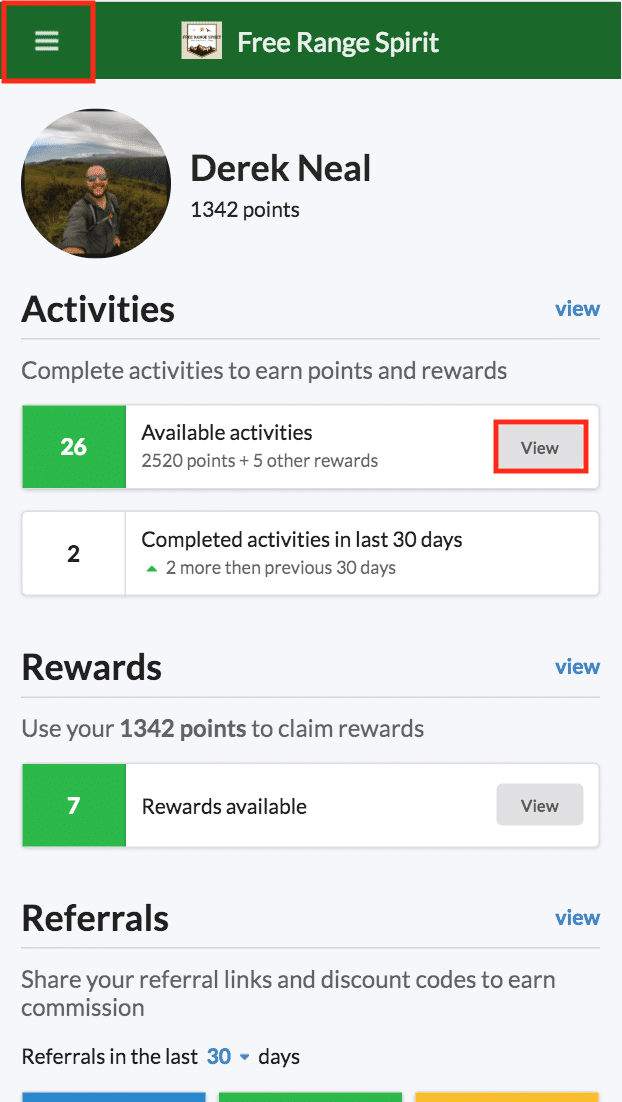
In the Activities page, you can view the activity reward offered in the lower left corner.
The reward for the “Free Range Spirit Outdoors Post” is “25% off entire order”.
In the lower right corner of the activity, the completion limit is listed. The completion limit for the Free Range Spirit Outdoors Post activity is “1 per month”.
To view the activity instructions:
- Click on the “Free Range Spirit Outdoors Post” Activity
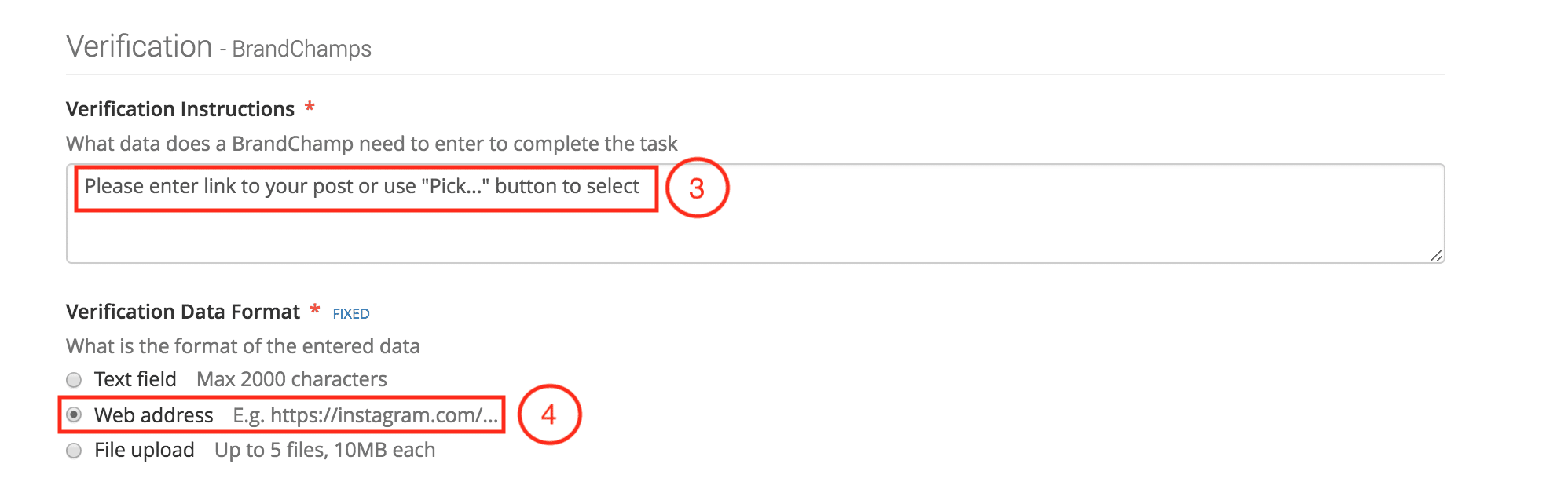
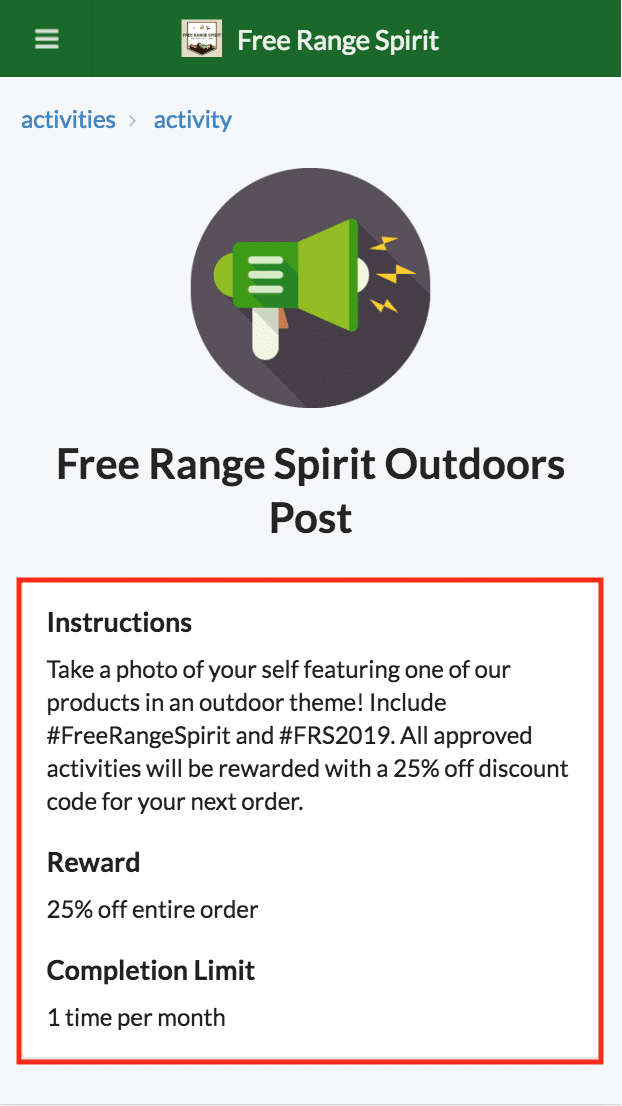
For this activity, an ambassador can submit a post by pasting a URL link to their post or by “picking” an existing post from their social media timeline.
For this activity, you will submit an existing post from Instagram:
- Click “Pick from my Instagram”

-
- Click “Pick” on the post to be submitted
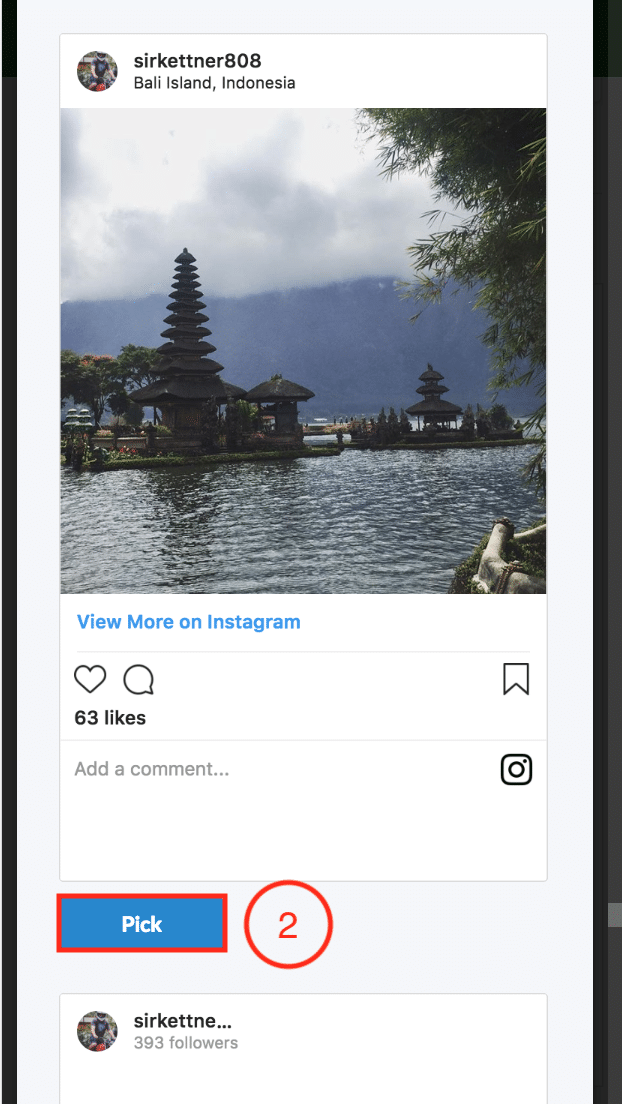
- Click “Submit”
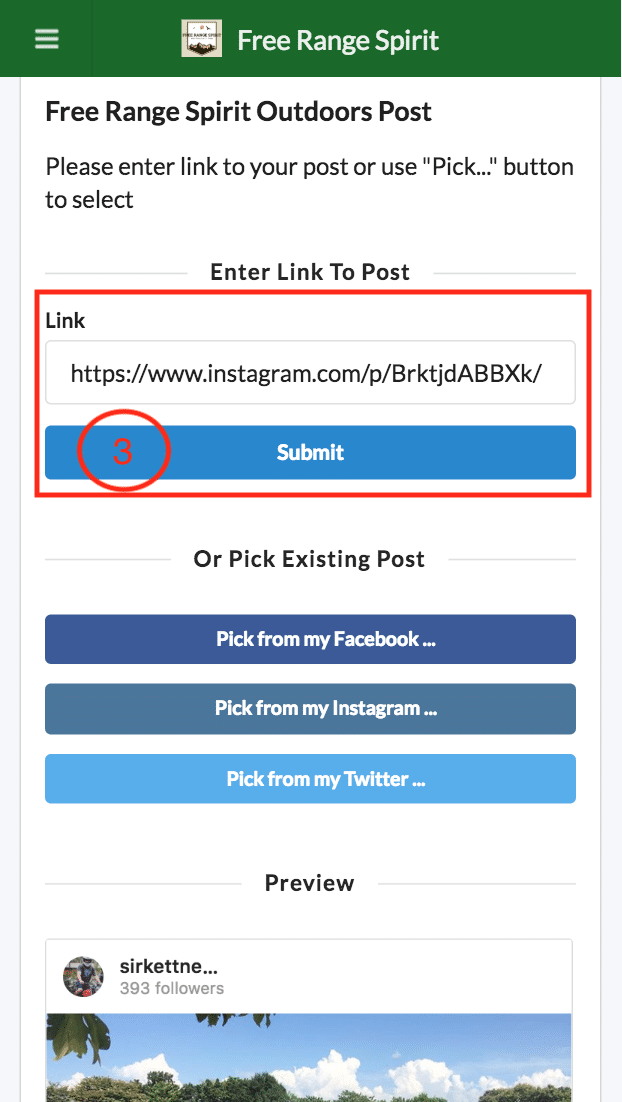
In the “In Progress” activity section, the ambassador will receive a notification about their activity being reviewed by an administrator.
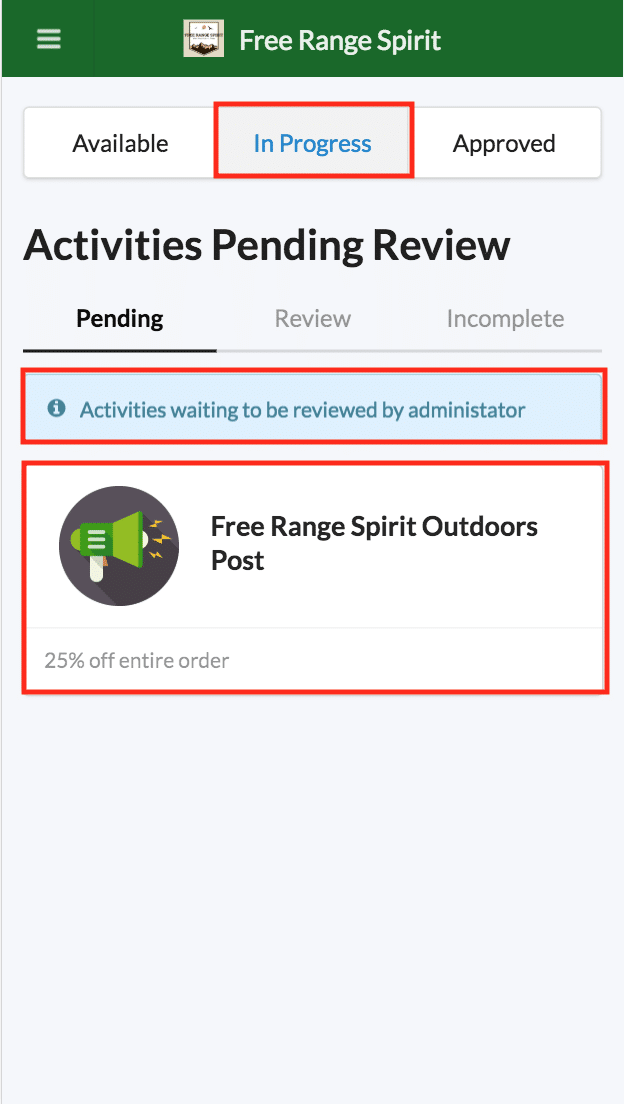
Approving Campaign Activity as an Administrator
The activities submitted by ambassadors can be viewed, approved, and rejected in the “Activities’ page of the BrandChamp Admin Portal.
In the Activities page, find the post submitted earlier at the top of the list.
To approve the activity and issue the reward to the ambassador:
- Leave a comment for the post “Great Job!”
- Click “Approve”
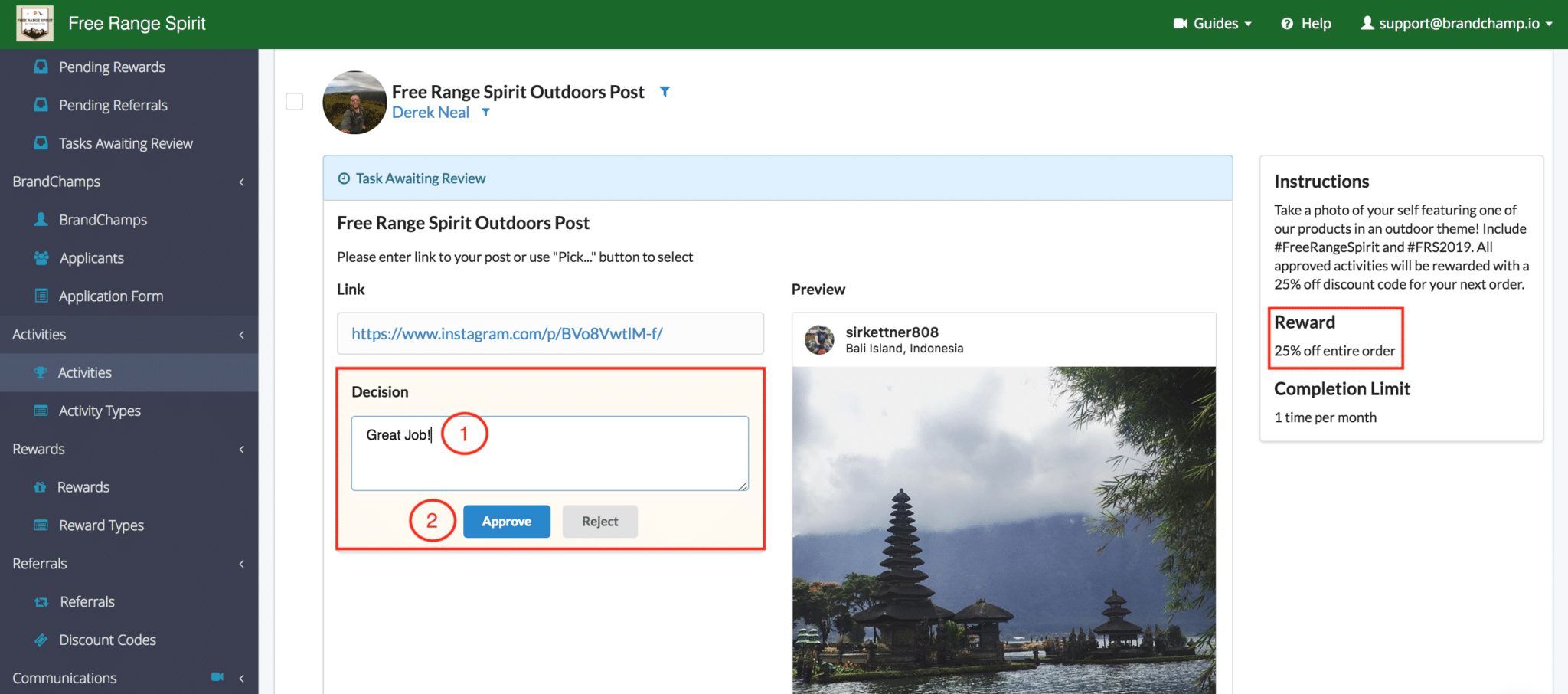
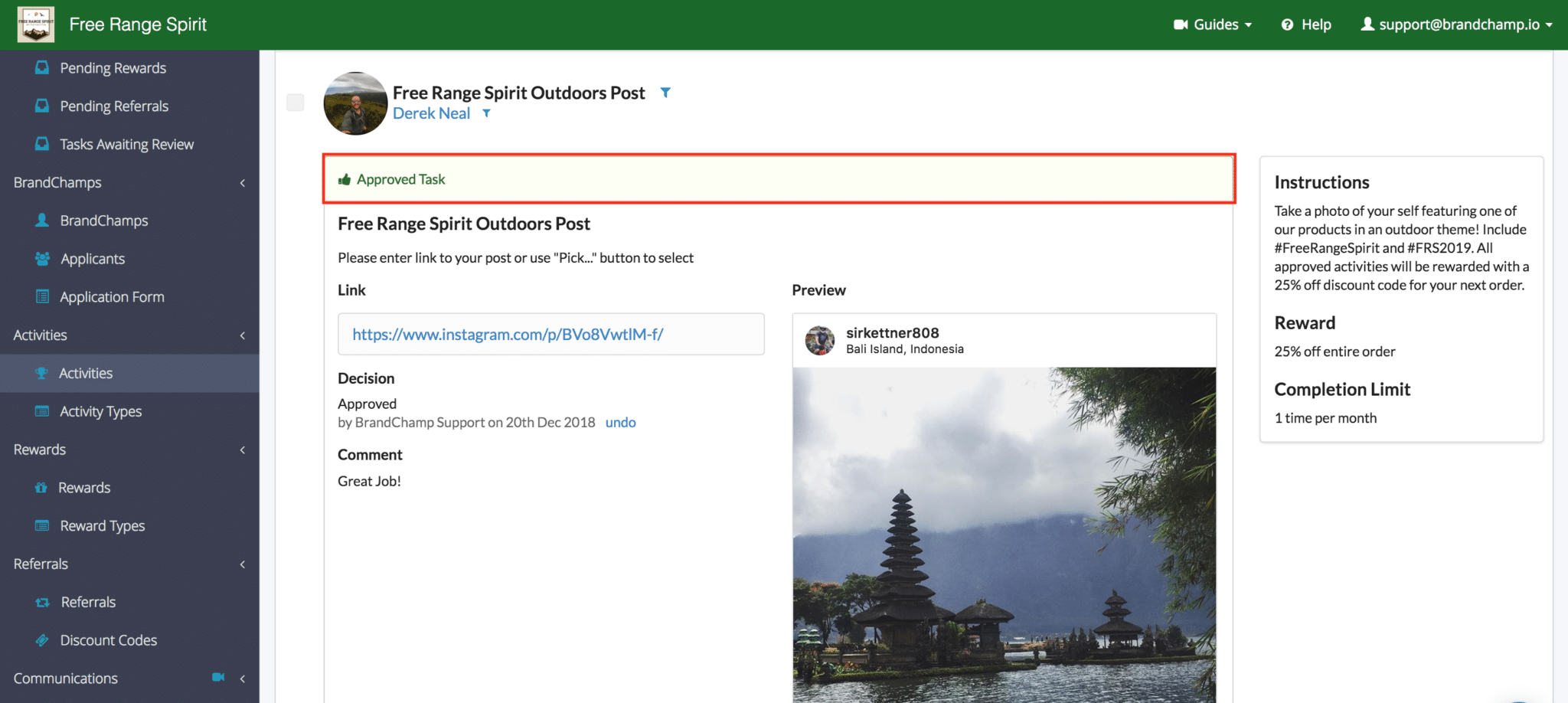
Claiming Reward as an Ambassador
After the ambassador’s activity is approved, the ambassador will be notified that their activity has been approved via email and in the ambassador portal.
To view unclaimed rewards, log back into the ambassador portal.
Once logged in:
-
- Click “View” in the highlighted “unclaimed reward” box
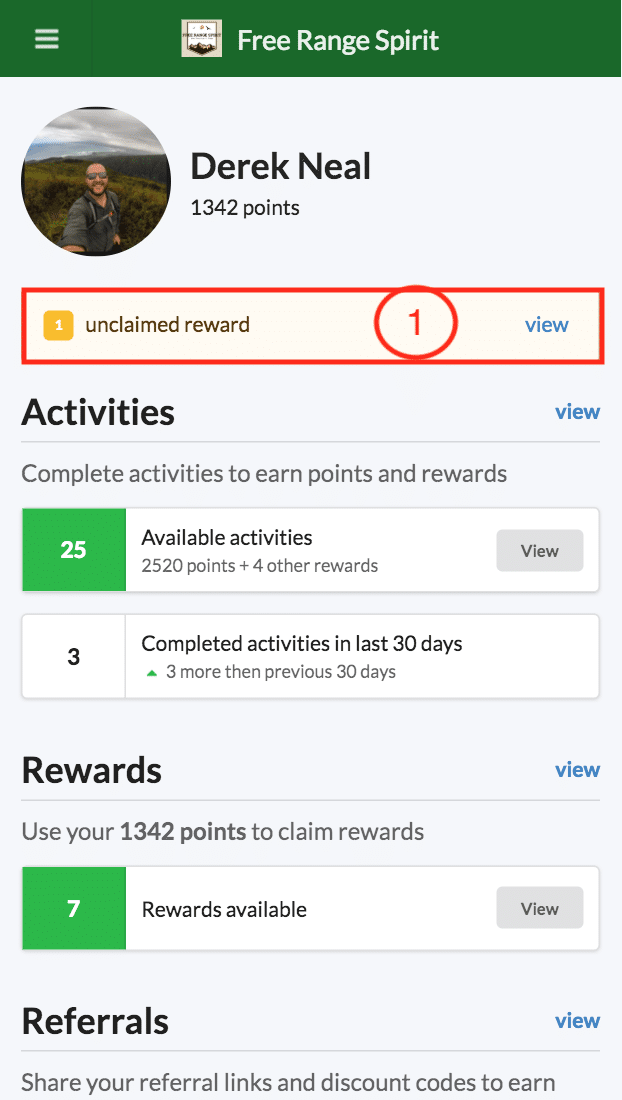
- Select the “Reward”
- Click “Review”
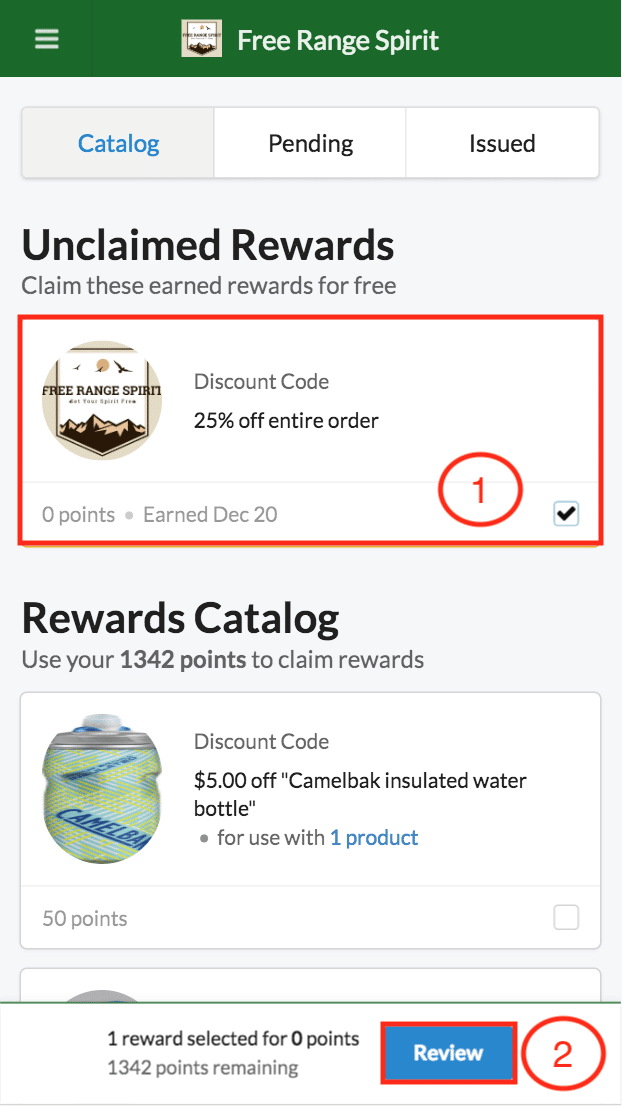
- Click “Confirm”

When the reward is confirmed, the page will redirect to the “issued rewards” page. In the “issued rewards” page, an ambassador can now view their discount code for “25% off entire order”.
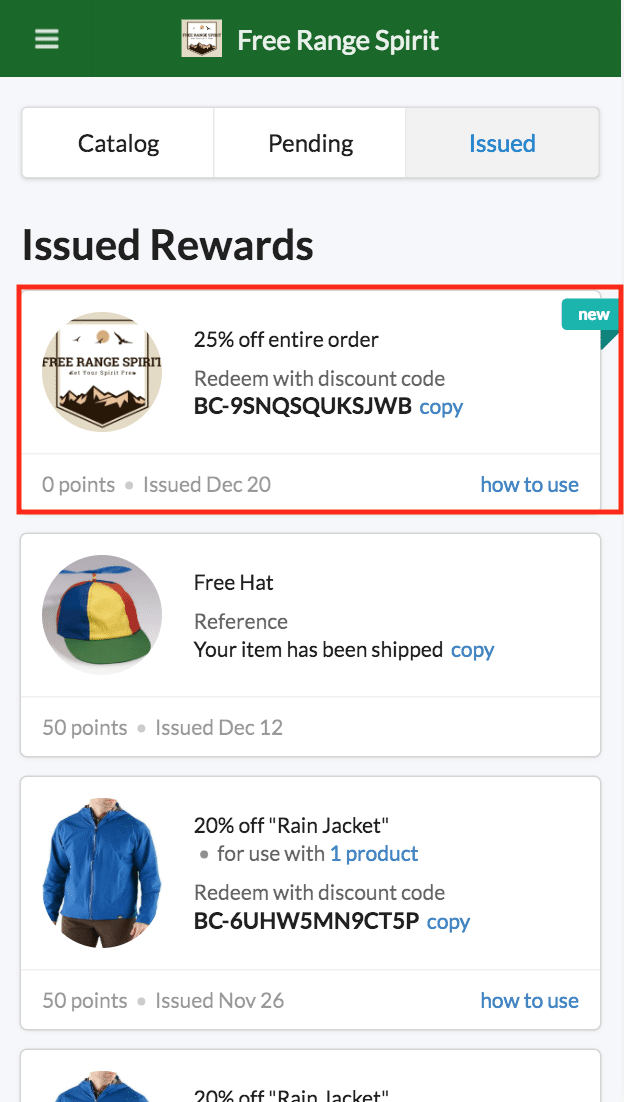
Closing
By offering exclusive rewards, you can now incentivize your community to participate in the times that matter most.
When the reward is linked to a specific activity, ambassadors can then be engaged to complete the tasks that you need help with.
Learn how to create an ambassador program with BrandChamp.
To learn more about BrandChamp’s brand ambassador software platform and the rewards you can offer to engage ambassadors, check out our weekly webinar here.







