Saving Time on Issuing Rewards

In ambassador marketing, it can take a lot of time to review ambassador rewards and issue them manually. With all this time involved, ambassadors are stuck waiting for their rewards. This results in a decrease of participation and engagement levels and leaves the ambassador waiting to make their next purchase.
By immediately issuing rewards, ambassador’s are more likely to purchase and leads to an increase in lifetime value. Your brand also saves time on issuing rewards constantly and avoids frustrating delays that can occur in the process.
With BrandChamp’s ambassador marketing platform, rewards like free products and discounts can be issued immediately to ambassadors to help drive participation, engagement, and brand loyalty.
In this video, we will create an automatically issued reward, walk through the steps of claiming a reward as an ambassador, and track all the rewards being issued to your ambassador community.
Creating an Auto-Issued Reward
With an eCommerce store, you can automate the issuance of product discount rewards directly from your store.
In this example, you will
- Define Reward Settings
- Provide Reward Details
The reward that will be created is an auto-issued product discount reward for $10 off a fishing hat.
Reward Types Page
To create an auto-issued reward, first, start in the “Reward Types” page under the “Rewards” section in the BrandChamp Administrator Portal.
In the Reward Types page.
-Click “New Points Reward”
After clicking the “New Points Reward” button, you can define the reward settings and reward details.
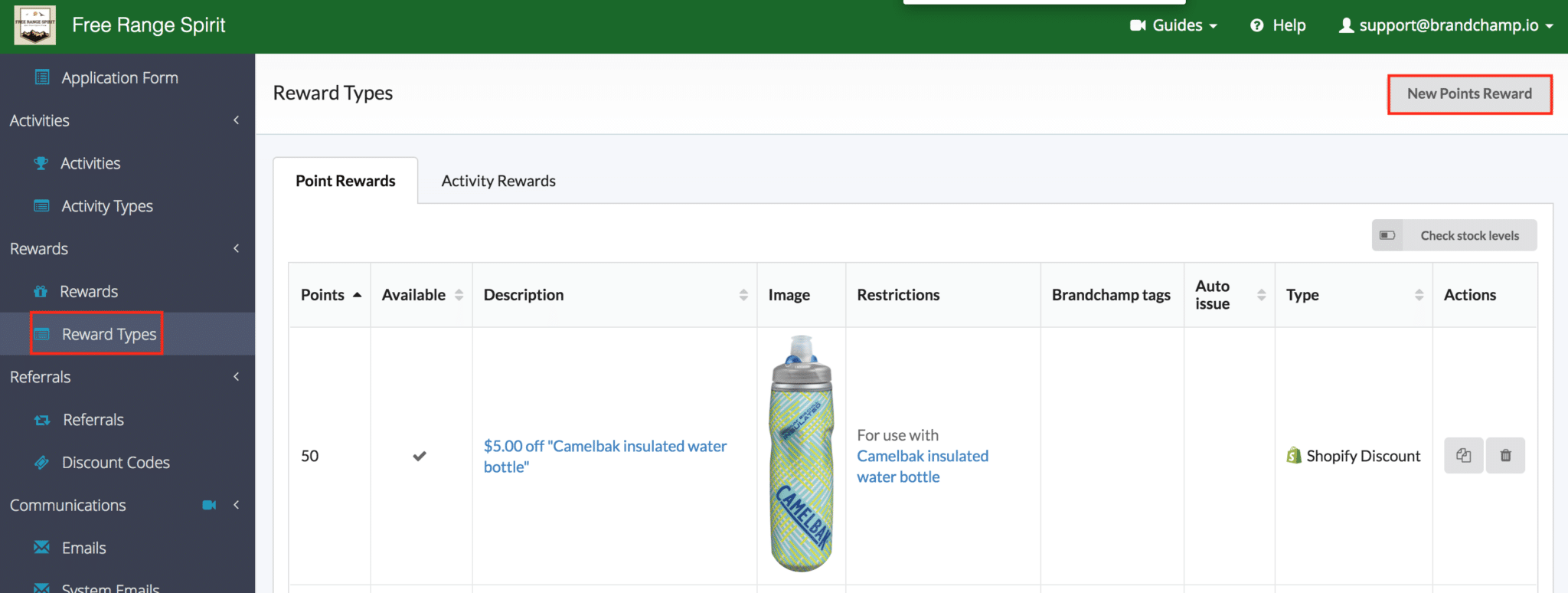
Reward Settings
After clicking “New Points Reward”, set up the reward settings.
In the “Reward type” drop down box
-Select “Shopify Discount”
For the “Discount type” and “ Discount Value”
-Select “Monetary” and enter $10 in the Discount Value box.
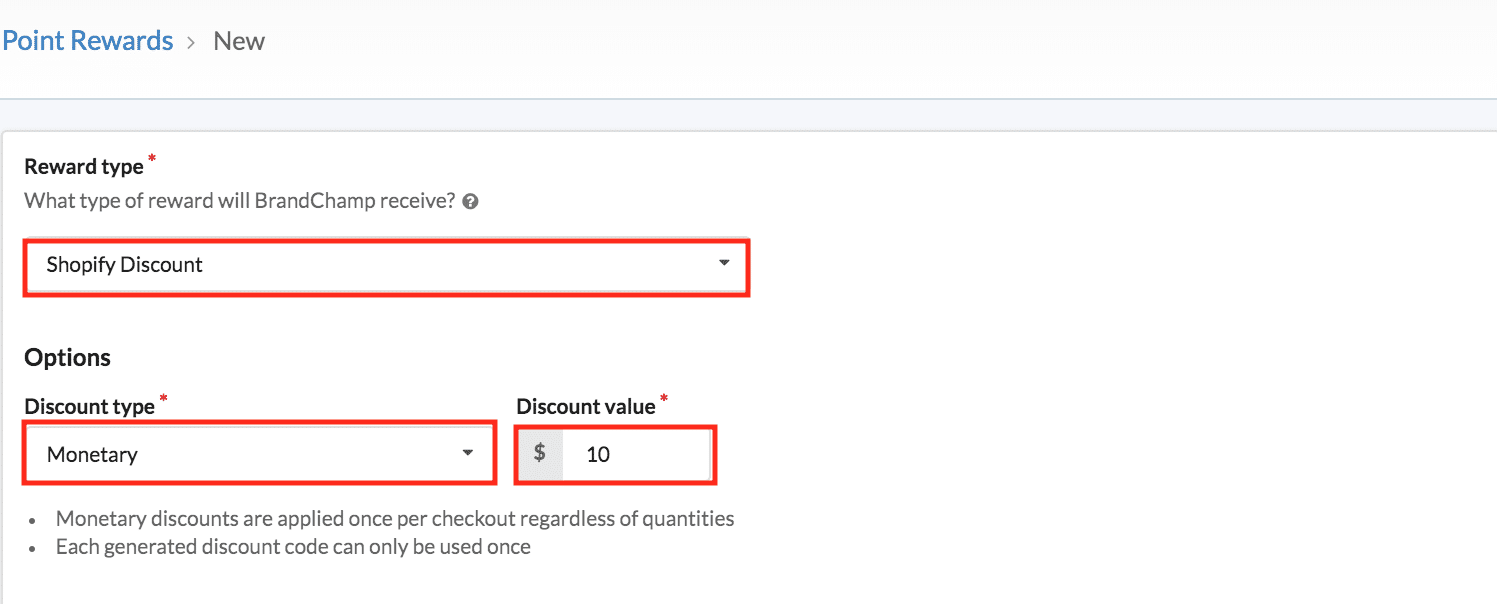
Next, in the “Applies To” section, select the discount to be applied to an Entire Order, Specific Collection, or a Specific Product.
For this reward
-Select “Specific Product”, type in the name of your product and find the product listed in your store.
-After finding the product, click on the product image.
In the “Minimum requirements” section set up the requirements for using the discount. (i.e minimum purchase requirement, a minimum quantity of items).
To ensure the ambassador can claim the reward with no requirements
– Select “None”.
**By selecting “None”, your ambassadors will be able to claim this reward with no requirements being met.**
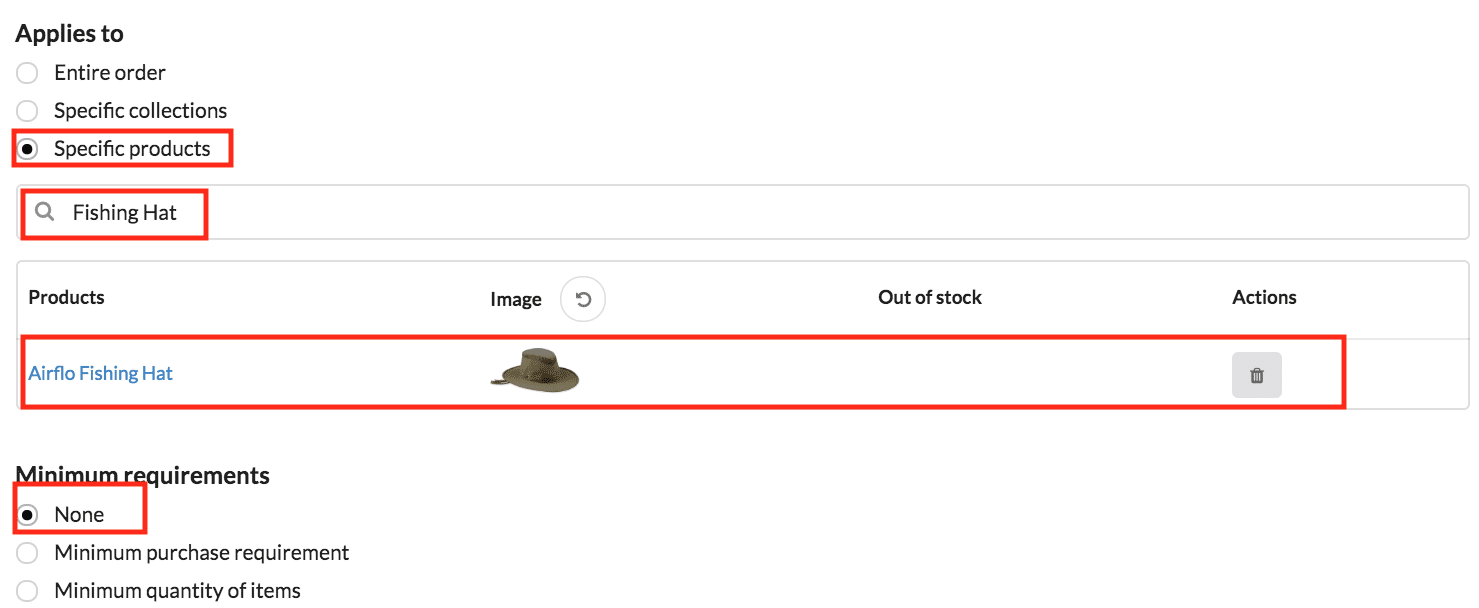
Reward Details
After setting the minimum requirements, add the reward’s description
– Description: $10 off Fishing Hat
Next, define the points an ambassador needs to claim this reward.
– Points: 200 Points
For the Image Section, a reward can have three different types of images. The product image from the Shopify store, a BrandChamp provided Icon, or a custom image.
-For this Activity, a custom image was used
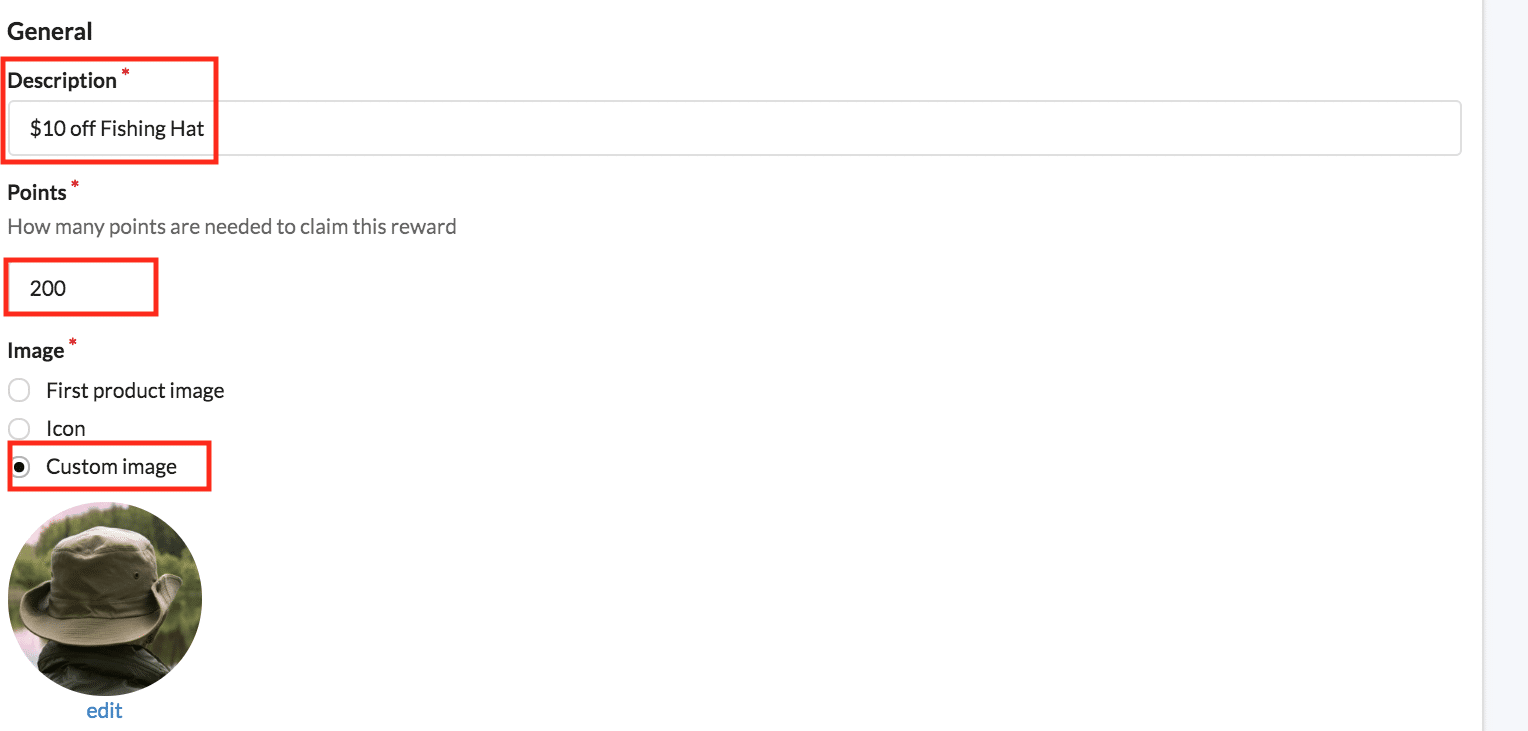
Next in the “Issuing” section
-Check the box for “Auto Issue this Reward?”.
When this box is checked, the reward will be automatically issued to ambassadors when they claim it with 200 points.
Finally, in the Availability section
-Check the box for “Reward is available for selection by BrandChamp?”.
After checking this box, click “Save”
**This reward will now be available for all ambassadors**
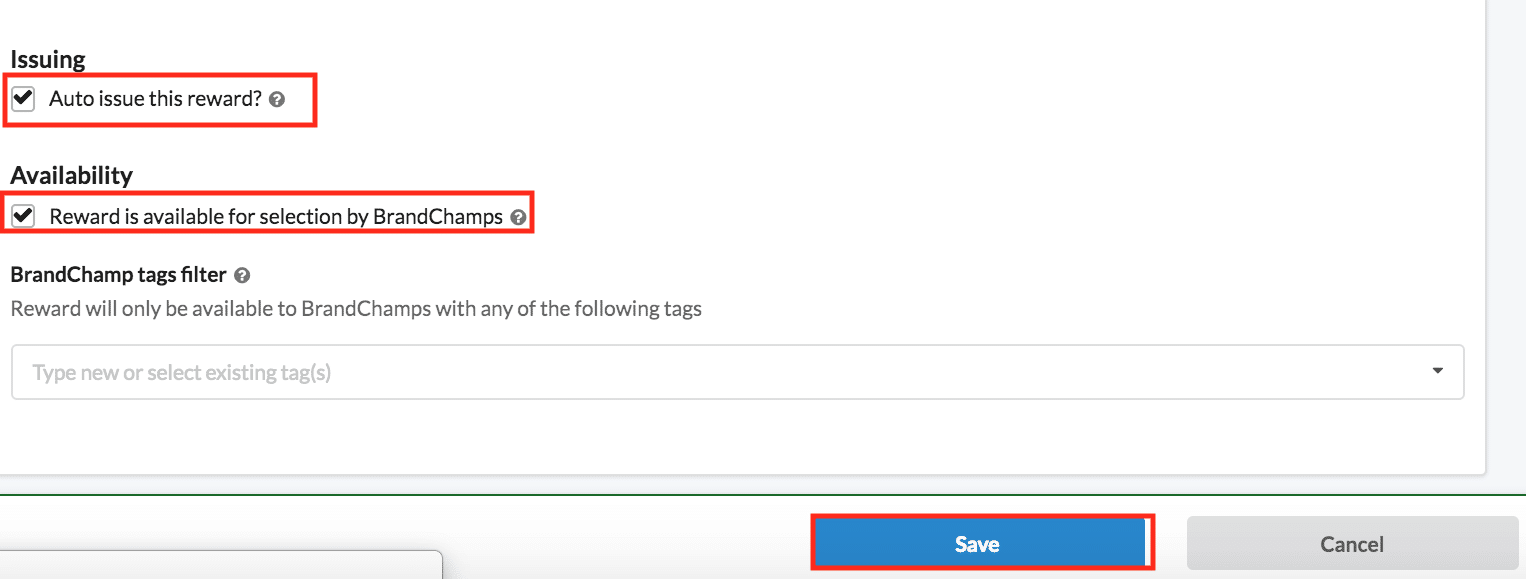
Once the reward is saved, you should now test out the process of claiming the reward as an ambassador.
Claiming a Reward Instantly as an Ambassador
After logging in as an ambassador, go to the “Rewards Catalog” to claim the “$10 off Fishing Hat” discount.
To access the “Rewards Catalog” select either reward button.
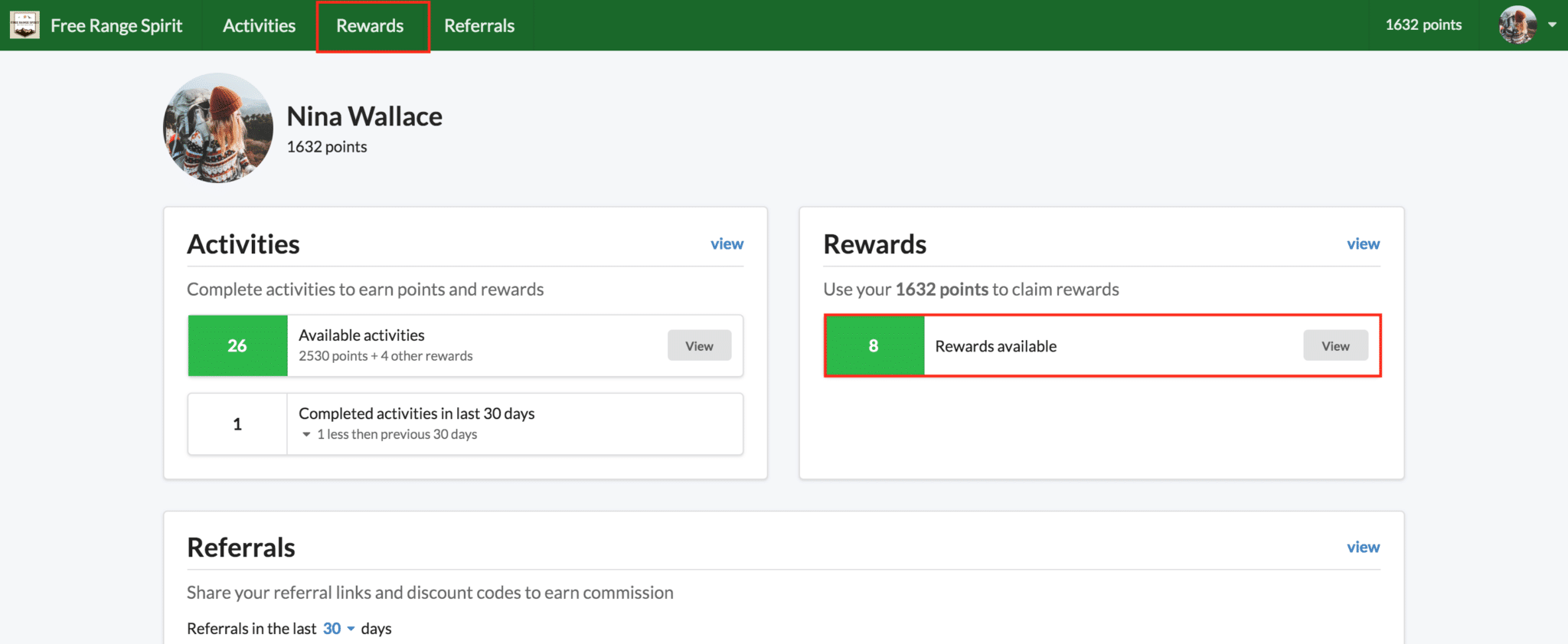
After accessing the rewards catalog, find and select the reward you created.
To claim a reward
-Check the box for the reward desired
-Click “Review”
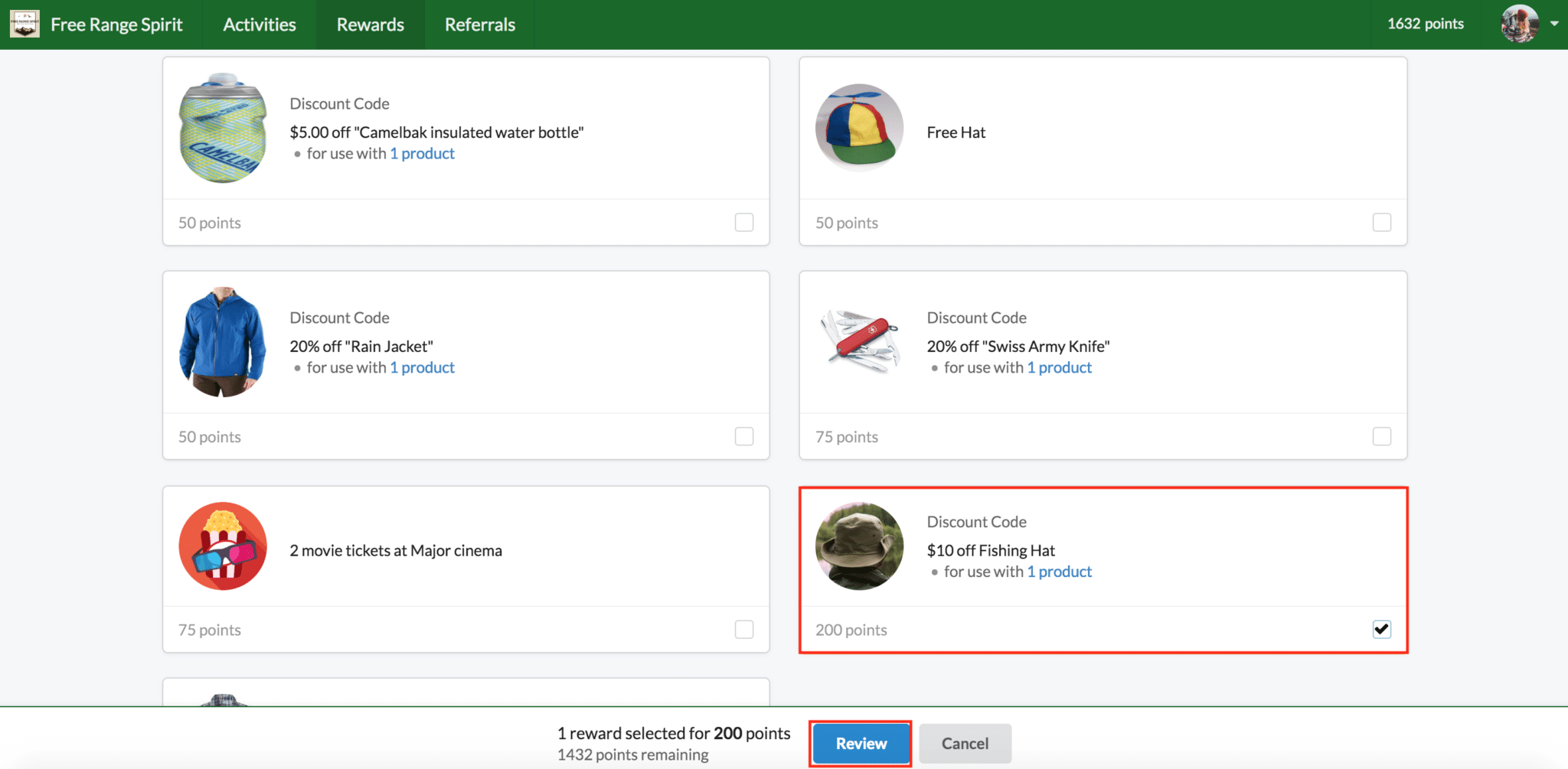
When the reward is in “Review”, you will then be prompted to “Confirm” the reward.
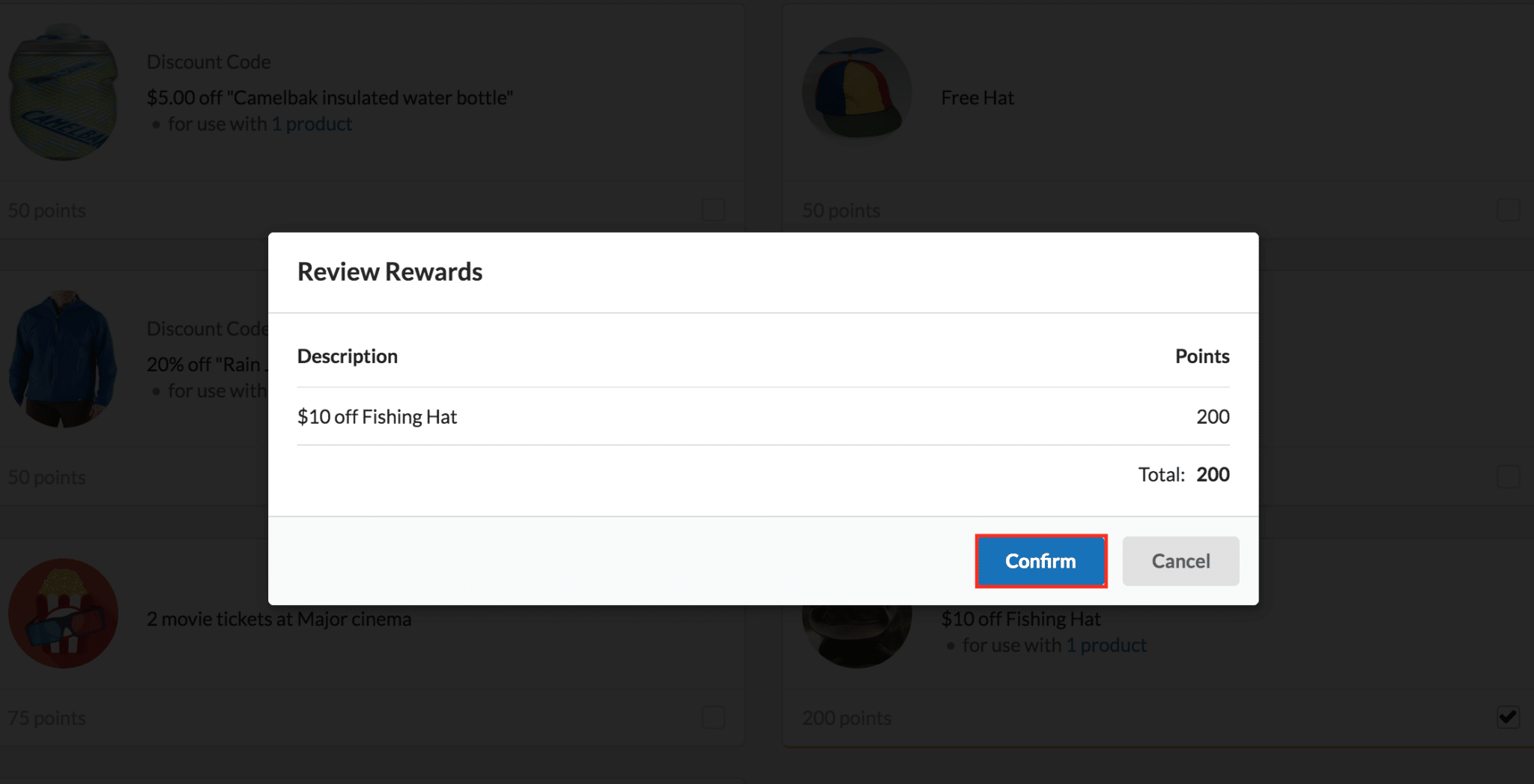
After the reward is confirmed, the page will redirect to the “Rewards Issued” page.
In the “Rewards Issued” page, view the auto issued discount code for “$10 off Fishing Hat”
To use the discount code
-Click the “copy” button
To view the fishing hat product in the Shopify store
-Click the image
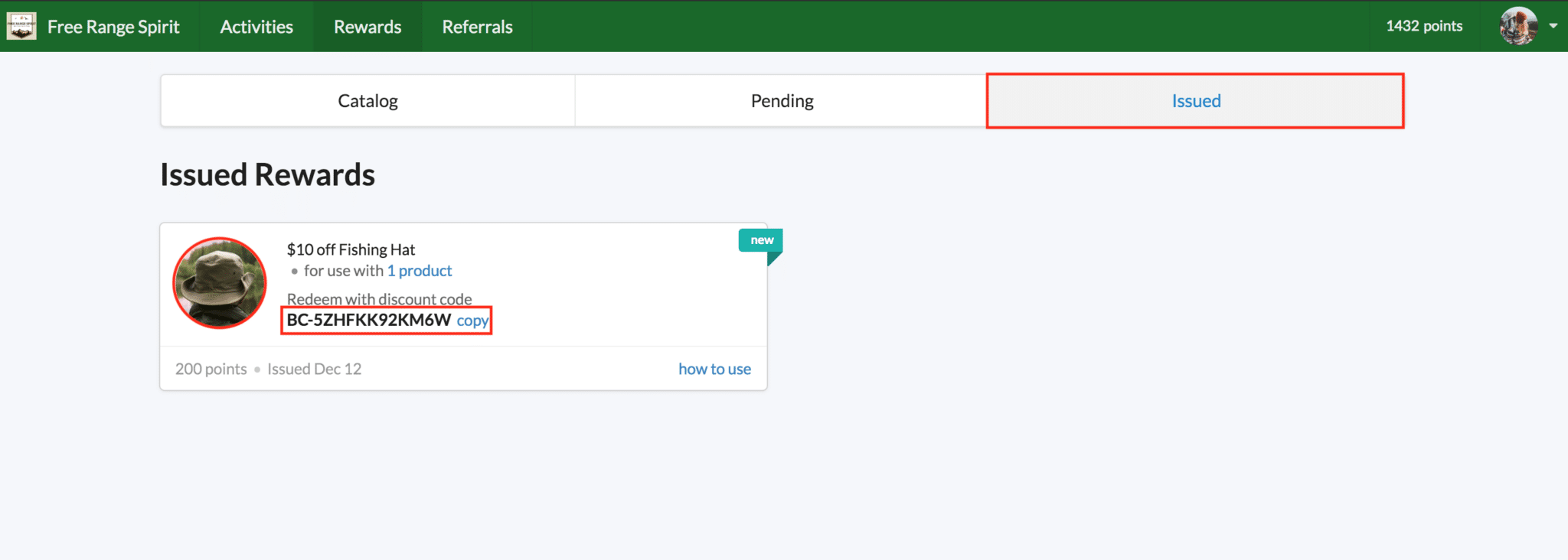
In the store’s “Checkout Process”, copy the discount code in the “Gift card or discount code” section.
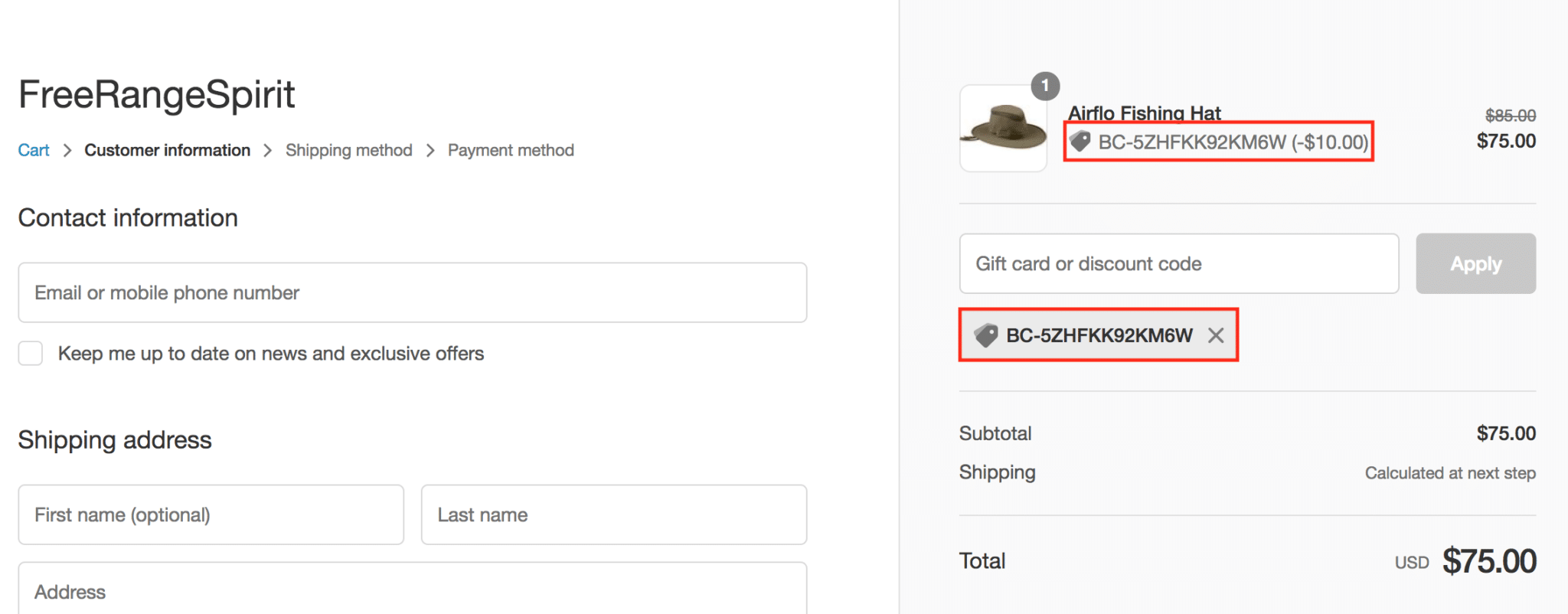
Tracking Rewards
When rewards are auto-issued to ambassadors, it is also important to track the rewards that ambassadors are claiming.
As rewards are tracked, you can see the rewards that engage ambassadors the most and then offer similar rewards to drive participation.
To view the rewards that have been issued to ambassadors, navigate back to the BrandChamp Admin Portal and click on the “Rewards” page under the “Rewards” section.
In the “Rewards” page.
-Click on the “Issued” tab
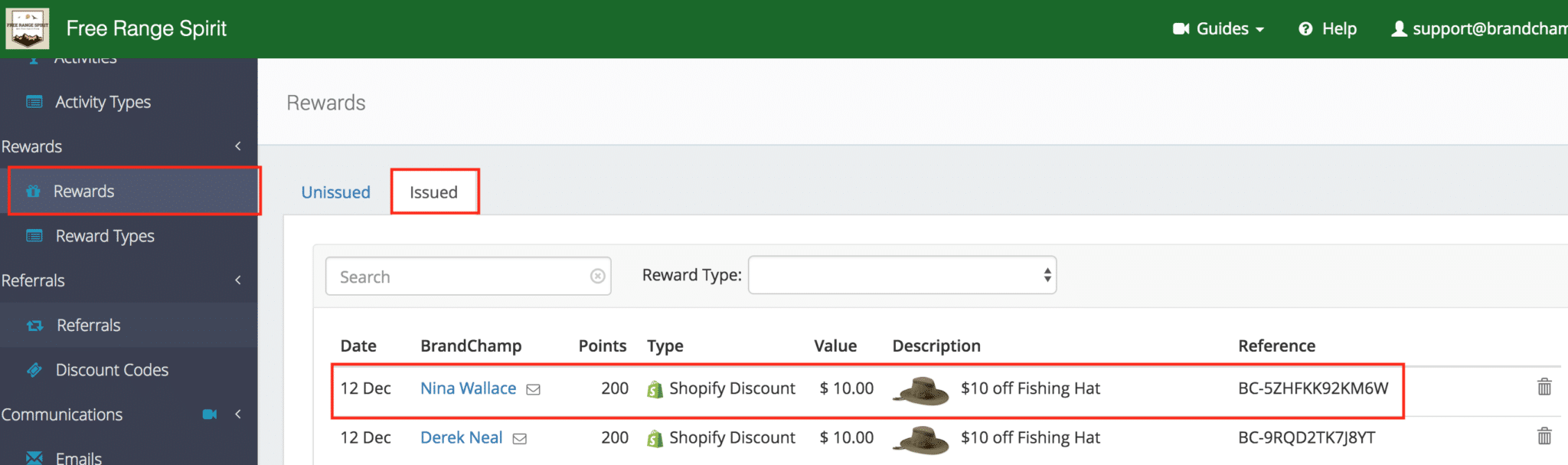
In the “Issued” tab, view, track and search all the rewards that have been issued to your community.
Closing
By issuing rewards automatically, your ambassadors and brand benefit from the time saved.
When ambassadors no longer wait for rewards, engagement quickly increases along with participation. Your brand also avoids potential delays and can ensure that ambassadors are contributing during the most important times.
Finally, as ambassadors receive rewards immediately, purchases increase resulting in higher lifetime value and loyalty. As loyalty and lifetime value increase, you can now generate more word of mouth, frequent purchases and brand reach with the help of your ambassadors.







